Declaration
TIEMouseInteractItems = (miZoom, miSmoothZoom, miScroll, miMovingScroll, miSelect, miSelectPolygon, miSelectCircle, miSelectZoom, miSelectMagicWand, miSelectLasso, miSelectChromaKey, miCropTool, miBrushTool, miCloneTool, miRotateTool, miColorFill, miAlphaFill, miMeasureLength, miMeasureRect, miMeasureEllipse, miMeasurePath, miMeasureAngle, miColorPicker, miRetouchTool, miAdjustBlackWhite, miPdfSelectText, miPdfSelectRgn, miDblClickZoom, miTransformTool, miPdfSelectObject, miPdfSelectAnnotation);TIEMouseInteract = set of TIEMouseInteractItems;
Description
Actions that occur when the user moves or clicks the mouse.Also see TIEMouseInteractLayers, which are layer editing interactions.
VIEW INTERACTIONS
| Value | Description |
|---|---|
| miMovingScroll | Moving the mouse over the image (without requiring any clicking) will cause the image to automatically scroll (pan) (see SmoothScrollValue) |
| miScroll | The image can be navigated by clicking with the left mouse button and dragging (Also see: MouseScrollRate) |
| miSelectZoom | If the user selects an area, it will be automatically zoomed into (and become the new display view). Click and move the mouse to select the zoom rectangle (Notes 1 and 2) |
| miZoom | Click the image to zoom in. Ctrl+click (or right-click) to zoom out (Note 1) |
| miSmoothZoom | Same as miZoom except it smootly zooms to the new level (see SmoothZoomValue and Note 1) |
| miDblClickZoom | Double-click the image to zoom in. Ctrl+double-click to zoom out (Note 1) |
SELECTION INTERACTIONS
| Value | Description |
|---|---|
| miSelect | A rectangular area can be selected (or a rounded rect if SelectionRounding > 0, or other shapes using SelectionShape). Click and move the mouse to select the rectangle. miSelect excludes miScroll and miSelectXXX. The Alt Key forces the selection to maintain its aspect ratio (Note 3) |
| miSelectPolygon | A polygonal area can be selected. Click (and release) the left mouse button at each point of the polygon, or click and hold the left button and move to specify continuous irregular lines. Methods to terminate selection can be specified in SelectionOptions (Note 3) |
| miSelectCircle | A circular/elliptical area can be selected. Click the left button and move the mouse. The Alt key will force a circular selection (Note 3) |
| miSelectMagicWand | Selects an irregular region of similar colors. Click the left mouse button upon a pixel and similar colors surrounding it are selected (see MagicWandTolerance). Also affected by the options: MagicWandMode, MagicWandMaxFilter and MagicWandSize (Note 3) |
| miSelectLasso | A polygonal area can be selected with the mouse. Click the left button and move the mouse to select a continuous irregular region (Note 3) |
| miSelectChromaKey | Selects the subject or background in an image with a solid background color (e.g. a green screen). This is controlled by the options in ChromaKeyOptions (Note 3) |
INTERACTIVE EDITING TOOLS
| Value | Description |
|---|---|
| miAlphaFill | Enables the FillTool allowing the user to click the image to flood fill with the transparency of AlphaFillValue (Tolerance is specified by Tolerance). Hold ALT key sto switch to miColorFill |
| miColorFill | Enables the FillTool allowing the user to click the image to flood fill with the color ColorFillValue (Tolerance is specified by Tolerance). Hold ALT key sto switch to miAlphaFill |
| miCropTool | Enables the CropTool allowing the user to select a particular area of an image and discards the portions outside the chosen section. The Shift key snaps crop rotation to a 45 deg. angle (also see ShiftKeyLock) |
| miCloneTool | Enables the CloneTool allowing the user to click a point on the image and then click elsewhere to clone the content from the original offset |
| miBrushTool | Enables the BrushTool allowing the user to click or drag the image to paint |
| miRetouchTool | Enables the RetouchTool allowing the user to perform fixes on the image with a brush, such as smudging, blurring and inpainting |
| miRotateTool | Enables the RotateTool allowing the user to drag the image to rotate it. The Shift key (or ShiftKeyLock) snaps rotation to a 45 deg. angle (Note 4) |
| miTransformTool | Enables the TransformTool allowing the user to stretch the image using a Thin Plate Spline Shape Transformation (Requires IEVision) |
MEASUREMENT TOOLS
| Value | Description |
|---|---|
| miMeasureLength | Click and drag the cursor to measure distances in the image (use SetScale to set the scale). See demo: Demos\ImageAnalysis\MeasureIt\MeasureIt.dpr (Note 5) |
| miMeasureRect | Click and drag the cursor to measure rectangular areas in the image (use SetScale to set the scale). See demo: Demos\ImageAnalysis\MeasureIt\MeasureIt.dpr (Note 5) |
| miMeasureEllipse | Click and drag the cursor to measure circular areas in the image (use SetScale to set the scale). See demo: Demos\ImageAnalysis\MeasureIt\MeasureIt.dpr (Note 5) |
| miMeasurePath | Use multiple clicks to measure an area or length in the image (use SetScale to set the scale). See demo: Demos\ImageAnalysis\MeasureIt\MeasureIt.dpr (Note 5) |
| miMeasureAngle | Click three points to measure an angle in the image. See demo: Demos\ImageAnalysis\MeasureIt\MeasureIt.dpr |
OTHER TOOLS
| Value | Description |
|---|---|
| miColorPicker | Changes the cursor to a color picker allowing the user to select a color from the image. Use ColorSelectActions to determine what occurs when the user selects a color. Also see: ResetAfterColorSelect |
| miAdjustBlackWhite | Adjusts the BlackValue and WhiteValue of the image. Drag up/down to adjust window center (brightness). Drag left/right to adjust window width (contrast). Note: To apply the Black/White changes, call StretchValues |
| miPdfSelectText | Use with the PdfViewer to allow the user to select text |
| miPdfSelectRgn | Use with the PdfViewer to allow the user to select a rectangular region (e.g. to copy to the clipboard as an image) |
| miPdfSelectObject | Select and edit PDF objects in the PdfViewer |
| miPdfSelectAnnotation | Select and edit PDF Annotations in the PdfViewer |
Note:
1. Zooming will have only a temporary effect if AutoShrink or AutoStretch is enabled unless you add iedoDisableAutoFitWhenZoom to DisplayOptions. Right-click will have no zoom effect popup menus are specified
2. By default, Zoom selections will be match the aspect ratio (so the image does not stretch inconsistenly). You can disable this by removing iedoMaintainAROnZoomSelect from DisplayOptions
3. Holding down the Shift key while selecting will add a new selection region. Holding down the Ctrl key will subtract from the selection. You can force behavior using ShiftKeyLock
4. Use mlRotateLayers in layer applications, and miRotateTool in other (single layer) applications
5. The units use for measurement are specified by DefaultMeasureUnit (or the OnMeasure event) and the accuracy by MeasureDecimalPlaces
Usage Notes
You can only select one of the following:miScroll, miSelectZoom, miMeasureLength, miMeasureRect, miMeasureEllipse, miMeasurePath, miMeasureAngle,
miSelect, miSelectPolygon, miSelectCircle, miSelectMagicWand, miSelectLasso, miSelectChromaKey,
miCropTool, miBrushTool, miCloneTool, miRetouchTool, miRotateTool, miTransformTool
miColorFill, miAlphaFill, miColorPicker, miAdjustBlackWhite
miPdfSelectRgn, miPdfSelectObject, miPdfSelectAnnotation
The following are often used in combinations with others:
miZoom, miSmoothZoom, miDblClickZoom, miMovingScroll, mlEditLayerPoints,
mlMoveLayers, mlResizeLayers, mlRotateLayers (can be used with any of the miSelect* methods, except miSelectZoom)
miZoom/miSmoothZoom can be used with miScroll, miSelect, miSelectCircle, miSelectZoom, miMovingScroll, miMeasureLength, miMeasureRect, miMeasureEllipse, miMeasurePath, miMeasureAngle
miMovingScroll and miDblClickZoom can be used with all interactions
miPdfSelectText can only be used alone or with miPdfSelectRgn
Common Usages
Image Display (Drag-scroll and zoom image):ImageEnView1.MouseInteractGeneral := [ miZoom, miScroll ];
Selection (create, move and resize layers):
ImageEnView1.MouseInteractGeneral := [ miSelect ];
Interactive Editing Tool:
ImageEnView1.MouseInteractGeneral := [ mi*Tool ]; // Always alone
Measure Lengths:
ImageEnView1.MouseInteractGeneral := [ miMeasureLength ]; // Always alone
Measure Rectangular Area:
ImageEnView1.MouseInteractGeneral := [ miMeasureRect ]; // Always alone
Measure Circular Area:
ImageEnView1.MouseInteractGeneral := [ miMeasureEllipse ]; // Always alone
Measure an Angle:
ImageEnView1.MouseInteractGeneral := [ miMeasureAngle ]; // Always alone
Selections in a multi-layer app
ImageEnView1.MouseInteractGeneral := [ miSelect, mlMoveLayers ];
Selecting text and images in PDF documents
ImageEnView1.MouseInteractGeneral := [ miPdfSelectText, miPdfSelectRgn ];
Demos
 | Demos\Other\MouseInteract\MouseInteract.dpr |
 | Demos\ImageEditing\CompleteEditor\PhotoEn.dpr |
 | Demos\Display\SoftPan\SoftPan.dpr (miMovingScroll) |
 | Demos\ImageEditing\MakeTransparent\MakeTransparent.dpr (miColorPicker) |
Examples
// Single left click zoom-in image, single right click zoom-out image, click and// drag scroll the image (if it is bigger than client area).
ImageEnView1.MouseInteractGeneral := [ miZoom, miScroll ];
...Same but with smooth zooming
ImageEnView1.MouseInteractGeneral := [ miSmoothZoom, miScroll ];
...Similar but must double-click to zoom in, or Shift+double-click to zoom out
ImageEnView1.MouseInteractGeneral := [ miDblClickZoom, miScroll ];
// Allow rectangular selections
ImageEnView1.MouseInteractGeneral := [ miSelect ];
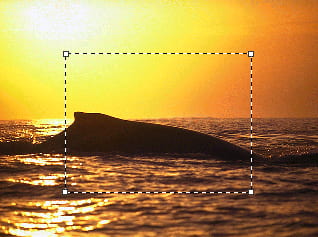
// Allow circular selections
ImageEnView1.MouseInteractGeneral := [ miSelectCircle ];

// Allow rounded rectangle selections
ImageEnView1.SelectionRounding := 30;
ImageEnView1.MouseInteractGeneral := [ miSelect ];
// Allow explosion shaped selections
ImageEnView1.SelectionShape := iesExplosion;
ImageEnView1.MouseInteractGeneral := [ miSelect ];
// Allow the user to select the background in an image with a chroma-key background
ImageEnView1.ChromaKeyOptions.Mode := iecSubject;
ImageEnView1.MouseInteractGeneral := [ miSelectChromaKey ];
// Allow user to make selections when there are multiple layers (current layer will be highlighted. Selecting a new layer will highlight and allow selection. Layer movement is not actually possible)
ImageEnView1.MouseInteractGeneral := [ miSelect, mlMoveLayers ];
// Allow user to make selections when there are multiple layers, including resizing and rotating layers
ImageEnView1.MouseInteractGeneral := [ miSelect, mlMoveLayers, mlResizeLayers, mlRotateLayers ];
// Enable measuring of lengths in image (Imperial)
// Set scale of 250 pixels = one inch
ImageEnView1.SetScale( 250, 1, ieuInches );
IEGlobalSettings().DefaultMeasureUnit := ieuInches;
ImageEnView1.Update();
ImageEnView1.MouseInteractGeneral := [ miMeasureLength ];
// Enable measuring of lengths in image (Metric)
// Set 100 pixels = 4cm
ImageEnView1.SetScale( 100, 4, ieuCentimeters );
IEGlobalSettings().DefaultMeasureUnit := ieuCentimeters;
ImageEnView1.Update();
ImageEnView1.MouseInteractGeneral := [ miMeasureLength ];
// Select whole image and allow user to deselect circular regions
With ImageEnView1 do
begin
SelectionBase := iesbBitmap;
Select( 0, 0, IEBitmap.Width, IEBitmap.Height );
ShiftKeyLock := [ iessCtrl_SubFromSel ];
MouseInteractGeneral := [ miSelectCircle ];
end;
// Fill clicked areas with red
ImageEnView1.FillTool.ColorFillValue := clRed;
ImageEnView1.MouseInteractGeneral := [miColorFill];
// Fill clicked areas with 50% transparency
ImageEnView1.FillTool.AlphaFillValue := 128;
ImageEnView1.MouseInteractGeneral := [miAlphaFill];
// Selecting a color updates all tools
ImageEnView1.FillTool.ColorSelectActions := [ ieccChromaKeyColor, ieccBrushColor, ieccFillColor, ieccRotateBackground, ieccLayerFill ];
ImageEnView1.MouseInteractGeneral := [ miColorPicker ];
// Use miColorPicker to set transparent parts of image
procedure TMainForm.btnSelColorClick(Sender: TObject);
begin
ImageEnView1.MouseInteractGeneral := [ miColorPicker ];
end;
procedure TMainForm.ImageEnView1UserInteraction(Sender: TObject; Event: TIEUserInteractionEvent; Info: Integer);
var
c: TColor;
begin
if Event = ieiColorPickerHover then
begin
// Hovering over image - show color in our panel
pnlCurrentColor.Color := TColor( Info );
end
else
if Event = ieiColorPickerClick then
begin
// Clicked image - set this color as transparent in our image
c := TColor( Info );
ImageEnView1.Proc.SetTransparentColors( c, c, 0);
end;
end;
// Smudge the image
ImageEnView1.RetouchTool.RetouchMode := iermSmudge;
ImageEnView1.RetouchTool.SmudgePressure := 15;
ImageEnView1.RetouchTool.Feathering := 3;
ImageEnView1.MouseInteractGeneral := [ miRetouchTool ];
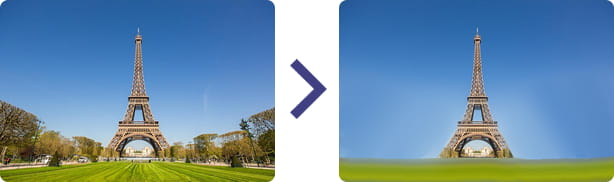
// Apply motion blur to image
ImageEnView1.RetouchTool.RetouchMode := iermMotionBlur ;
ImageEnView1.RetouchTool.MotionBlurSigma := 8;
ImageEnView1.RetouchTool.MotionBlurAngle := 180;
ImageEnView1.RetouchTool.MotionBlurRadius := 10;
ImageEnView1.MouseInteractGeneral := [ miRetouchTool ];
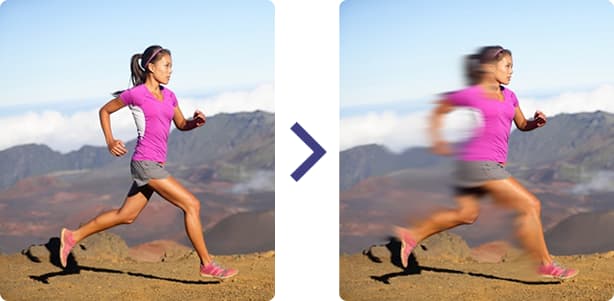
// Use IEVision's Inpainting to remove blemishes in the image
ImageEnView1.RetouchTool.RetouchMode := iermIEVisionInpaint;
ImageEnView1.RetouchTool.InpaintRangeSize := 6;
ImageEnView1.MouseInteractGeneral := [ miRetouchTool ];

// Allow user to select images or text and copy to clipboard (automatically detecting selection based on what is under the cursor)
ImageEnView1.MouseInteractGeneral := [ miPdfSelectText, miPdfSelectRgn ];
ImageEnView1.PdfViewer.Enabled := True;
// Allow user to select text and copy to clipboard (image selection disabled)
ImageEnView1.MouseInteractGeneral := [ miPdfSelectText ];
ImageEnView1.PdfViewer.Enabled := True;
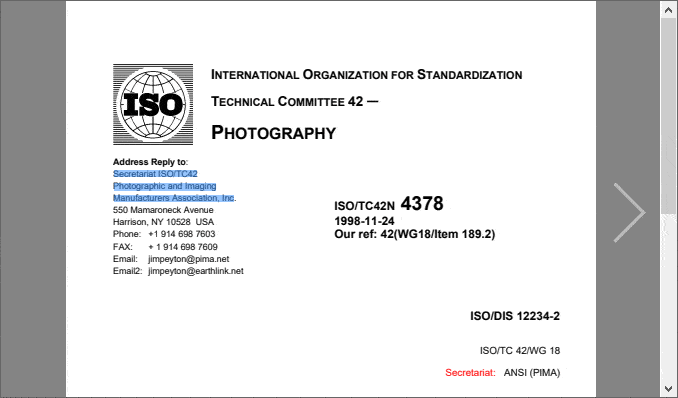
// Display a PDF document and allow editing of the page objects and annotations
ImageEnView1.PdfViewer.Enabled := True;
ImageEnView1.MouseInteractGeneral := [ miPdfSelectObject, miPdfSelectAnnotation ];
ImageEnView1.PdfViewer.AllowObjectEditing := True;
ImageEnView1.IO.LoadFromFilePDF( 'C:\document.pdf' );
// Allow user to select images and copy to clipboard (text selection disabled)
ImageEnView1.MouseInteractGeneral := [ miPdfSelectRgn ];
ImageEnView1.PdfViewer.Enabled := True;
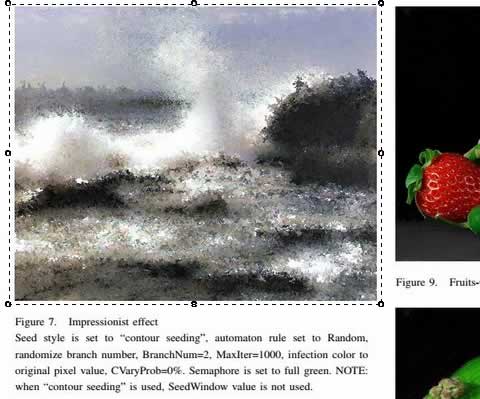
See Also
◼MouseInteractGeneral◼MouseInteractLayers
◼SelectionOptions
◼LayerDefaults
◼LayersAutoClosePolylines